|
კომპიუტერული ტექნოლოგიები
|
|
| RAPER | თარიღი: ორშაბათი, 27.09.2010, 11:29 | შეტყობინება # 1 |
|
ფორუმელი
ჯგუფი: მომხმარებლები
შეტყობინებები: 757
სტატუსი: Offline
| ოპერაციული სისტემები Windows XP სახელმძღვანელო/Windows XP-ს გრაფიკული გარსი Windows XP სამუშაო დაფა  ამ სურათზე გამოსახულია სამუშაო დაფა. როგორც ვხედავთ მასზე განლაგებულია ნაირ ნაირი პიქტოგრამები. ეს პიქტოგრამები აღნიშნავს პროგრამებს, მათზე მაუსის მარცხენა ღილაკით ორჯერ დაწკაპუნებით გაიხსნება შესაბამისი პროგრამა. ვინდოუსს აქვს რამდენიმე სისტემური პიქტოგრამა სამუშაო დაფაზე, რომლების გამოსახულია შემდეგ სურათზე:  ჩემს დოკუმენტებში ინახება მომხმარებლის მიერ შეყვანილი ინფორმაცია, ჩემს კომპიუტერში შეგიძლიათ იხილოთ კომპიუტერში არსებული ინფორმაციის შემნახველი მოწყობილობები, გაიხსენეთ მეორე თავი. ჩემს ქსელში კი ქსელის არსებობის შემთხვევაში ჩანს ქსელში შეერთებული კომპიუტერები. წაშლილი ფაილები ინახება ნაგვის ყუთში, ხოლო პროგრამა ინტერნეტ ექსპლორერი გამოიყენება ინტერნეტში სამოგზაუროთ. სხვა დანარჩენი პიქტოგრამები კი მომხმარებლის მიერ არის შექმნილი. პიქტოგრამები შეიძლება იყოს შექმნილი როგორც პროგრამების გაშვებისთვის, ასევე საჭირო დოკუმენტების ადვილად მიწვდომისთვის ან საჭირო საქაღალდეები შეიძლება იყოს გამოტანილი დაფაზე. მოკლედ ყველაფერი ნამდვილი მაგიდის ანალოგიით არის მოწყობილი, ცხოვრებაში თქვენ ხომ სამუშაო მაგიდაზე ის ნივთები გიდევთ რაც ძალიან ხშირად გჭირდებათ და გინდათ რომ ხელქვეშ გქონდეთ, ხოლო რაც ნაკლებად მნიშვნელოვანია იმას უჯრებში და თაროებზე ინახავთ. ახლა ვნახოთ რა ხდება ქვემოთ - აქ არის ამოცანათა დაფა. რომელიც რამდენიმე ნაწილისგან შედგება. პირველი მწვანე ფერის ჭილაკი რომელსაც აწერია Start გახლავთ ვინდოუსის მთავარი მენიუ. საერთოდ თქვენ კიდევ უამრავ მენიუს გაეცნობით წინ და წინ. შემდეგ გვაქვს სწრაფი გაშვების დაფა, სადაც შეგვიძლია ყველაზე ხშირად საჭირო პროგრამების პიქტოგრამები ჩავსვათ. ეს იმიტომ არის საჭირო, რათა როდესაც რაიმე პროგრამაა გაშვებული და იგი მალავს სამუშაო დაფას, ჩვენ შევძლოთ დროის ხარჯვის და ამ პროგრამის დაპატარავების გარეშე გავუშვათ სხვა სასურველი პროგრამა. ამოცანათა დაფაზე კი ვხედავთ იმ პროგრამებს რაც უკვე არის გაშვებული, კლავიატურის გადამრთველი შეიცავს იმ კლავიატურების განლაგებებს რაც გვჭირდება სამუშაოდ. როგორც ვხედავთ ჩვენს შემთხვევაში 3 განლაგებაა დაყენებული. განლაგების შესაცვლელად საჭიროა დაფაზე დავაწკაპუნოთ მარცხენა ღილაკით გადამრთველს და გამოჩნდება მენიუ რომელიც სურათზე ჩანს, ამის სემდეგ ვირჩევთ სასურველ განლაგებას და ვბეჭდავთ, როგორც ხედავთ ჩვენს სემთხვევაში არჩეულია ქართული ენისთვის განლაგება.
|
| |
|
|
| RAPER | თარიღი: ორშაბათი, 27.09.2010, 11:32 | შეტყობინება # 2 |
|
ფორუმელი
ჯგუფი: მომხმარებლები
შეტყობინებები: 757
სტატუსი: Offline
| 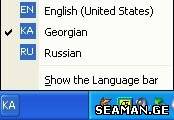 შემდეგ ვხედავთ სისტემურ დაფას, აქ გვაქვს იმ პროგრამების პიქტოგრამები რომლებიც მუშაობის პროცესთან პარალელურად არიან გაშვებულნი და ან თავის საქმეს აკეთებენ ან კი რაიმე განსაკუთრებულ ბრძანებას ან მოვლენას ველოდებიან რომ რაიმე საქმე გააკეთონ. და სულ ბოლოს არის საათი რომელიც მიმდინარე დროს გვიჩვენებს. თუ კურსორს ცოტა ხნით გავაჩერებთ საათთან მასინ კარნახის სახით თარიღიც გამოჩნდება. მთავარი მენიუ Start მივიტანოთ კურსორი ღილაკ Start -თან და ცოტა ხნით გავაჩეროთ. როგორც ვხედავთ გამოვიდა კარნახი: ”დააწკაპუნე აქ რათა დაიწყო”. მოდით დავაწკაპუნოთ და დავიწყოთ. დაწკაპუნებისას გამოჩნდება ვინდოუსის მთავარი მენიუ, რომელიც ასე გამოიყურება: 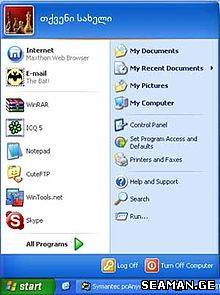 როგორც ხედავთ იგი დაყოფილია რამდენიმე ნაწილად, სულ ზეცით ხედავთ ჭადრაკის ფიგურებს და გვერდზე წარწერაა ”თქვენი სახელი” აქ თქვენ ჭადრაკის მაგივრად შეგიძლიათ მოათავსოთ ნებისმიერი სურათი, თუნდაც თქვენი ფოტო, გვერდზე კი იქნება თქვენი სახელი, თუ როგორ გააკეთოთ ეს ამაზე საუბარი ქვემოთ იქნება. მარცხენა მხარე იყოფა ორ ნაწილად, როგორც ვხედავთ ზემოთ ინტერნეტთან და ელექტრონულ ფოსტასთან სამუშაო პროგრამებია განლაგებული, თქვენ შეგიძლიათ ის პროგრამები განალაგოთ მანდ რაც თქვენ მოგწონთ, და ქვედა ნაწილში ის პროგრამებია განლაგებული რასაც ბოლო დროს თქვენ ყველაზე ხშირად იყენებდით. სულ ქვემოთ კი წარწერით ”All Programs” განლაგებულია პროგრამების მენიუ. მარჯვენა მხარე კი სამად არის დაყოფილი. ზედა ნაწილში ვხედავთ ბმულებს საქაღალდეებზე ”ჩემი დოკუმენტები”, ”ჩემი კომპიუტერი” მათი მნიშვნელობა უკვე ვიცით, აქ კიდევ არის ”ჩემი სურათები” (My Pictures) და ”ჩემი უკანასკნელი დოკუმენტები” (My Recent Documents). ადვილი მისახვედრია რომ ”ჩემს სურათებში” მომხმარებლის მიერ შექმნილი სურათები ინახება, ხოლო ”ჩემს უკანასკნელ დოკუმენტებში” თქვენს მიერ გამოყენებული ბოლო 15 ფაილის ბმული. ქვედა სექტორში გვაქვს როგორც წესი შემდეგი 3 პიქტოგრამა: ”საკონტროლო დაფა” (Control Panel), ”ძირითადი პროგრამები” (Set Program Access and Defaults) და ”პრინტერები და ფაქსები” (Printers ans Faxes). საკონტროლო დაფაში არის სისტემის ყველა პარამეტრების დაყენებისთვის აუცილებელი ინსტრუმენტები. ამაზე ქვემოთ დაწვრილებით შევჩერდებით. ძირითადი პროგრამების პიქტოგრამა შეიძლება რიგ შემთხვევებში ამ განყოფილებაში შეცვლილი იყოს ქსელური კავშირების პიქტოგრამით. ყოველ შემთხვევაში, ეს პატარა პროგრამა საშუალებას გვაძლევს ამოვირჩიოთ რიგი ამოცანებისთვის გამოვიყენოთ მაიქროსოფტის პროგრამები თუ ალტერნატიული პროგრამები. ამაზეც ქვემოთ ვისაუბრებთ. და ბოლოს პრონტერების საქაღალდეში შეგვიძლია ვნახოთ თუ რა პრინტერი ან ფაქსები გვაქვს დაყენებული და უკანასკნელ განყოფილებაში ასევე 3 პიქტოგრამას ვხედავთ. პირველია ვინდოუსის დახმარების სისტემა (Help and Support)რომელზეც შესაბამის თავში ვისაუბრებთ, შემდეგ ძებნა (Search) და ბოლოს სწრაფი შესრულება (Run)მასზე საუბარი გვექნება როდესაც გავიგებთ თუ რას წარმოადგენენ პროგრამები. სულ ქვემოთ კი ცისფერ ზოლზე ვხედავთ ორ პიქტოგრამას ”სისტემიდან გამოსვლა” (Log Off) რაც ნიშნავს მომხმარებლის მიერ სისტემის დატოვებას, და სხვა მომხმარებლისთვის დათმობას. ამ დროს კომპიუტერი არ ითიშება. დაწვრილებით ამაზე ვისაუბრებთ თავში სადაც მომხმარებლებზე იქნება საუბარი, და მეორე ღილაკია კომპიუტერის გამორთვა (Turn Off Computer). ამაზე კი შემდეგ თავში ვისაუბრებთ.
|
| |
|
|
| RAPER | თარიღი: ორშაბათი, 27.09.2010, 11:33 | შეტყობინება # 3 |
|
ფორუმელი
ჯგუფი: მომხმარებლები
შეტყობინებები: 757
სტატუსი: Offline
| 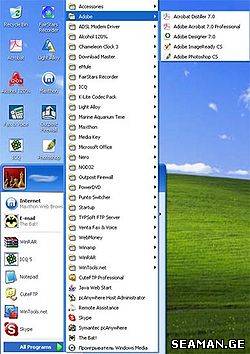 ახლა კი გავხსნათ პროგრამების მენიუ. როგორც სურათზე ჩანს აქ ვხედავთ კომპიუტერში ჩაწერილ ყველა პროგრამის პიქტოგრამას, ზოგ პროგრამას რამდენიმე პრიქტოგრამა აქვს ამიტომ ისინი გაერთიანებულნი არიან საქაღალდეებში. თუ გსურთ რომელიმე პროგრამის სამუშაო დაფაზე გამოტანა მაშინ სასურველი პროგრამის პიქტოგრამაზე დააწკაპუნეთ მარჯვენა ღილაკი და გამოსულ მენიუში აირჩიეთ პუნქტი ”Send to” (გააგზავნე) და მის ქვემენიუში აირჩიეთ პუნქტი ”Desktop” (სამუშაო დაფა). ახლა დახურეთ მენიუ და შეხედეთ დაფას, თქვენი პიქტოგრამა უკვე იქ უნდა იყოს. თუ კი გსურთ რაიმე პროგრამა გადაიტანოთ მთავარი მენიუს ძირითად პროგრამებში, სადაც ჩვენს სურათზე ინტერნეტში და ელ ფოსტით სამუშაო პროგრამების პიქტოგრამებია, მაშინ სასურველი პროგრამის პიქტოგრამაზე დააწკაპუნეთ მარჯვენა ღილაკით, და გამოსულ მენიუში აირჩიეთ ”Pin to Start menu” (დაამაგრე მთავარ მენიუზე).
|
| |
|
|
| RAPER | თარიღი: ორშაბათი, 27.09.2010, 11:35 | შეტყობინება # 4 |
|
ფორუმელი
ჯგუფი: მომხმარებლები
შეტყობინებები: 757
სტატუსი: Offline
| კომპიუტერის ჩართვა და გამორთვა კომპიუტერის ჩასართავად საჭიროა პირველ რიგში რომ ყველაფერი შეერთებული იყოს კვების წყაროსთან, შემდეგ ვაჭერთ კორპუსზე ღილაკს “Power” -ს და ველოდებით ჩატვირთვას. როდესაც სამუშაო დაფა სრულად და ლამაზად გამოჩნდება ესე იგი სისტემა ჩაიტვირთა და მზად არის მუშაობისთვის.  გამოსართავად კი საჭიროა შევიდეთ მთავარ მენიუსი და დავაწკაპუნოთ წითელ ღილაკს რის შემდეგაც დავინახავთ ასეთ სურათს. ყვითელი ღილაკი - Stand By ნიშნავს ლოდინის რეჟიმს, თუ თქვენ სადმე მიდიხართ ნახევარი საათით და არ გინდათ კომპიუტერის გამორთვა შეგიძლიათ დააძინოთ. ეკრანი ჩაქვრება, ყველაფერი შენელდება, და დენიც ნაკლები დაიწვება. გასაღვიძებლად საკმარისია ან მაუსი გაანძრიოთ ან კლავიატურაზე რამე ღილაკს დააჭიროთ. შემდეგი წითელი ღილაკი ნიშნავს გამორთვას. დააწირეთ მას და დაელოდეთ, ყველაფერი ჩადგება საწყის მდგომარეობაში (იგულისხმება უპირველეს ყოვლისა ვინჩესტერი) და კომპიუტერი გამოირთვება. მესამე კი არის გადატვირთვა (Restart). რაიმე პროგრამის ჩაწერის შემდეგ ან თუ ვინდოუსს შეექმნა რაიმე პრობლემა შეიძლება სასურველი იყოს ვინდოუსის თავიდან ჩატვირთვა. ამ დროს კომპიუტერი გამოირთვება და მაშინვე თავიდან ჩაირთვება. ფაილები და საქაღალდეები ტერმინ ფაილს უკვე მრავალჯერ გადავეყარეთ, მოდით ბოლო ბოლო გავარკვიოთ რა ხილია იგი რა როგორ იჭმევა. ფაილი შეიძლება იყოს ტექსტური, გრაფიკული, მუსიკალური, ვიდეო, და მრავალი სხვა სახის. ფაილი არის ის ერთეული სადაც ინახავთ რაიმე სახის ინფორმაციას. წინამდებარე სახელმძღვანელოც ერთ ფაილშია ჩაწერილი. კომპიუტერში უამრავი ფაილია, შეიძლება ათასობით იყოს, შეიძლება ასი ათასობით და შეიძლება მილიონობით. ისინი ჩაწერილნი არიან მყარ დისკზე. მოდით შევიდეთ MY Computer-ში. დავიშვათ გაქვთ ორი პარტიცია C და D. ორივეზე შეიძლება ჩაწერილი იყოს უამრავი ფაილი, არც არის საჭირო იცოდეთ თუ რამდენია ზუსტად. ბევრი ფაილი თვითონ ოპერაციულ სისტემას აქვს და ისინი აუცილებელია სისტემის მუშაობისთვის. ყველა პროგრამას თავისი ნაირნაირი ტიპის ფაილები მოყვება. ზოგს კი თქვენთვითონ ქმნით. ახლა დავუშვათ რომ C დისკზე გვაქვს 100 000 სხვადასხვა ტიპის ფაილი. წარმოიდგინეთ რომ ეს ყველა ფაილი ყოველგვარი წესრიგის და იერარქიის გარეშე ეყაროს პირდაპირ C დისკზე. როგორ ფიქრობთ რამდენ ხანს მოანდომებდით საჭირო ფაილის ძებნას? ალბათ ძალიან დიდი ხანი დაგჭირდებოდათ და ბევრი ენერგიის ხარვაც გამოვიდოდა. ამიტომ არსებობს ფოლდერები, ანუ ქართულად საქაღალდეები. ისინი იგივე როლს ასრულებენ რასაც ჩოულებრივ ცხოვრებაში საქაღალდეები, უჯრები, თაროები, კარადები და ა.შ. მათში ინახება ფაილები. კიდევ ერთხელ შევავლოთ თვალი C დისკს, აქ ვხედავთ სისტემურ საქაღალდეებს: ”Windows” “Program Files” “Documents and Settings”, ადვილი მისახვედრია რომ პირველში ინახება თვით ვინდოუსის ფაილები, მეორეში დაყენებული პროგრამები და უკანასკნელში მომხმარებელთა დოკუმენტები და პარამეტრები. ნებისმიერში რომ შეხვიდეთ კიდევ წააწყდებით ფაილებსაც და საქაღალდეებსაც. სქემატურად ეს ასე გამოიყურება და ხეს წააგავს: სულ ზედა კვადრატი არის C დისკი, შემდეგ დონეზე არისნ საქაღალდეები რომლებიც პირდაპირ C დისკზეა, შემდეგ მათში ჩადებული საქაღალდეები და ა.შ. თქვენს დოკუმენტებშიც შეგიძლიათ თემატურად შექმნათ საქაღალდეები და გაანაწილოთ მათში თქვენი ფაილები. მაგალითად: საკურსო, ჩემი დის ფოტოები, და ა.შ. ყველა ფაილს თავისი ზომა წონა გააჩნია. ალბათ არ არის ძნელი მისახვედრი თუ რა ერთეულებით იზომება ფაილი. თუ ფაილი ცარიელია, მაშინ მისი ზომა იქნება 0 ბაიტი. თუ მარტივ ტექსტურ რედაქტორში ჩავწერთ 2 სიმბოლოს და შევინახავთ, მიჭებული ფაილის ზომა იქნება 2 ბაიტი. ტექსტური ფაილები შედარებით პატარა ზომისანი არიან, გრაფიკულნი უფრო დიდები არიან, მუსიკალური კი გრაფიკულზე დიდია როგორც წესი, ვიდეო ფაილები კი ყველა ჩამოთვლილს აღემატება. საქაღალდეებს თავის თავად ზომა არ გააჩნიათ, მათ ზომაზე თუა ლაპარაკი ეს ნიშნავს მათში არსებული ფაილების ჯამურ ზომას.
|
| |
|
|
| RAPER | თარიღი: ორშაბათი, 27.09.2010, 11:36 | შეტყობინება # 5 |
|
ფორუმელი
ჯგუფი: მომხმარებლები
შეტყობინებები: 757
სტატუსი: Offline
| Windows Explorer როდესაც ვხნით My Computer ან My Documents -ის საქაღალდეს ჩვენ ვხვდებით პროგრამა Windows Explorerში. ეს პროგრამა ვინდოუსს მოყვება, იგი არის გრაფიკული გარსის ფუძე და მისი მეშვეობით შესაძლებელია ფაილების ფა საქაღალდეების დათვალიერება (ამისთვის კი უამრავი სხვა პროგრამა არსებობს მაგრამ ამაზე მერე). ყურადღება მიაქციეთ ზედა მარჯვენა კუთხეს სადაც 3 ღილაკია. წითელ ჯვარს რომ დავაჭიროთ ფანჯარა დაიხურება, შუას რომ დავაჭიროთ ფანჯარა ან გაიშლება მთელ ეკრანზე, ხოლო თუ უკვე გაშლილია, მაშინ იგი დაიბრუნებს თავდაპირველ ზომას. ხოლო მესამე ღილაკს თუ დავაჭერთ მაშინ ფანჯარა ჩაიკეცება ამოცანათა დაფაზე. 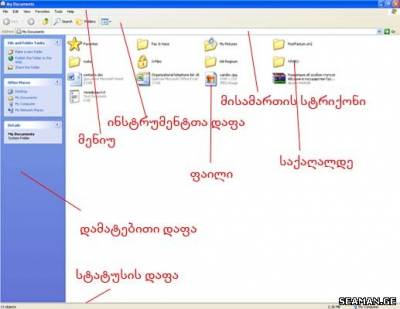 როგორც სურათზე ჩანს საქაღალდე ჩემს დოკუმენტებში დევს სხვადასხვა ფაილები და საქაღალდეები. ზემოთგვაქვს მენიუს და ინსტრუმენტების დაფები (ისევ მენიუ! ხომ გაგაფრთხილედ ხშირად მოგვიწევს თქო მენიუთი სარგებლობა). მოდით დავიწყოთ მენიუზე საუბრით, თან გარგად დაიმახსოვრეთ ძირითადად მენიუები მეორდებიან სხვადასხვა პროგრამებში. სურათზე ვხედავთ ცისფერ ზოლზე საქაღალდის სახელს, ეს არის სათაურის ზოლი, ქვემოთ კი გვაქვს თვითონ მენიუ. იგი შედგება 6 პუნქტისგან: ფაილი, რედაქტირება, ხედი, ფავორიტები, ინსტრუმენტები და დახმარება. მენიუ ფაილი როგორც წესი შეიცავს ძირითად ოპციებს, რედაქტირებაში არის ისეთი ოპციები როგორიცაა კოპირება გადატანა და ა.შ. ხედში შეგვიძლია მივცეთ საქაღალდეს სასურველი გარეგნობა, ფავორიტებში არის თქვენს მიერ შენახული ვებ გვერდების მისამართები, ინსტრუმენტებში მოცემულ შემთხვევაში ქსელთან სამუშაო ოპციებია და ბოლოს დახმარებაში რასაკვირველია დახმარება. ხედავთ რომ ყველა ფაილს გააჩნია პიქტოგრამა იმის და მიხედვით თუ რა ტიპის ფაილები არიან ისინი, ჰქვიათ სახელები, გრაფიკულ ფაილებს სახელების ქვემოთ აწერიათ ზომები (წერტილებში) და ტიპი, ხოლო წინამდებარე ფაილს სახელის ქვეშ აწერია ტიპი და ზომა კილობაიტებში. პიქტოგრამები დალაგებულია პლიტებივით. ახლა მოდით დავაწკაპუნოთ მასს და ვნავოთ ფილების გარდა კიდევ რა ხედები გვაქვს. სიაში პირველი არის Tumbnails - ესკიზები, შემდეგ Tiles - ფილები, Icons - პიქტოგრამები, List - სია, Details -დეტალური ცხრილი. თქვენ შეგიძლიათ გემოვნებისამებრს აირჩიოთ ნებისმიერი მათგანი. ესკიზები კარგია იმ შემთხვევაში თუ საქაღალდეში სურათები გვაქვს, მაშინ პირდაპირ დავინახავთ მათ ესკიზებს და არ გაგვიჭირდება ძებნა. ყოველი საქაღალდისთვის შეგვიძლია ავირჩიოთ ინდივიდუალური ხედი. ვინდოუსი თვითონ ანიჭებს საქაღალდეებს სადაც გრაფიკული ფაილებია ესკიზურ ხედს. კიდევ არსებობს ხედი Film Strip - სლაიდები, იგი მხოლოს საქაღალდე ”ჩემს სურათებსი” ჩანს. თუ მას ავირჩევთ შეგვეძლება სურათების საქაღლდეშივე დათვალიერება. პიქტოგრამები ფილებისგაც დიდად არ განსხვავდება, უბრალოდ იცინი უფრო პატარაა და ფაილის სახელს ქვეშ არანაერი ინფორმაცია არ მოყვება.
|
| |
|
|
| RAPER | თარიღი: ორშაბათი, 27.09.2010, 11:37 | შეტყობინება # 6 |
|
ფორუმელი
ჯგუფი: მომხმარებლები
შეტყობინებები: 757
სტატუსი: Offline
| კონტექსტური მენიუ - გამოიძახება მაუსის მარჯვენა ღილაკის წკაპით და მასში არის ყოველი კონკრეტული შემთხვევისთვის აუცილებელი ოპციები. პიქტოგრამების დალაგება შეგვიძლია სახელის მიხედვით (by Name) მაშინ ყველა პიქტოგრამა დალაგდება ანბანის მიხედვით. ზომის მიხედვით (by size) ამ შემთხვევაში დალაგდებიან ფაილები ზომების მიხედვით, დაიწყება ყველაზე პატარა ფაილიდან. ტიპის მიხედვით (by type), ერთი ტიპის ფაილები დაჯგუფდებიან. და ბოლოს რედაქტირების დროის მიხედვით (by modified) ამ შემთხვევაში ფაილი რომელიც ყველაზე ადრე იყო რედაქტირებული იქნება პირველი. ფაილები შეგიძლიათ დაალაგოთ თქვენი სურვილისამებრ, იმის და მიხედვით თუ როგორი დალაგებაა თქვენთვის უფრო მოხერხებული. მე მაგალითად მიყვარს ტიპების მიხედვით დაჯგუფება. ამის გარდა კიდევ გვაქვს ოპციები ”დააჯგუფე” (Show in Group) თუ მოვნიშნავთ ამას, მაშინ ექსპლორერის ფანჯარაში გაჩნდება შესაბამისი კატეგორიები და ფაილები ნაწილდებიან მათ მიხედვით. შემდეგი ოპციაა ავტომატურად დალაგება და გასწორება, რათა პიქტოგრამები არ იყვნენ მიმოყრილნი. შემდეგი პუნქტი არის განახლება. თუ საქაღალდეში უამრავი ფაილია და ნაწილი წავშალეთ ან ახალი დავამატეთ, მაშინ ისინი თავისით არ წესრიგდებიან, ამიტომ საჭიროა განვაახლოთ საქაღალდის ხედი. საქაღალდის ხედის შექმნა (costumize this folder) ამით შეგვიძლია რაიმე განსაკუთრებული ხედი მივანიჭოთ საქაღალდეს. მოდით ვნახოთ რა არის ეს. დააწკაპუნეთ მასზე, გაიხსნება დიალოგური ფანჯარა, რომელსაც მარჯვნივ სურათზე ხედავთ. პირველ სექციაში შეგვიძლია ავარჩიოთ საქაღალდის ტიპი, როგორც ხედავთ მოცემული დაქაღალდე დოკუმენტებისთვისაა განკუთვნილი, ჩვენ შეგვიძლია შევცვალოთ იგი შემდეგი ვარიანტებით: Pictures (best for many files), Photo album (best for fewer files) ეს ორი ვარიანტი გაკუთვნილია საქაღალდეებისთვის სადაც სურათები ინახება, პირველი კარგია თუ ბევრი სურათებია, მაშინ მხოლოდ ესკიზები იქნება, მეორე კი კარგია თუ სურათები შედარებით ცოტაა, მაშინ სლაიდები იქნება. შემდეგი 3 ვარიანტი მუსიკალური ფაილებისთვის არის განკუთვნილი. Music (best for audio files and play lists), Music Artist (best for works by one artist) და Music album (best for tracks from one album). პირველი ჯკარგია თუ საქაღალდეში სხვადასხვა მომღერლების ნაწარმოებები ყრია ერთად, მეორე ვატიანტი კარგია თუ საქაღალდეში მხოლოდ ერთი მომღერლის ნაწარმოებებია და ისინი ალბომების მიხედვით დალაგდებიან მესამე ვარიანტი კი იმ შემთხვევისთვის თუ საქაღალდეში ყველა ნაწარმოები ერთ ალბომს მიეკუთვნება. ქვემოთ არის მოსანიშნი თუ თქვენ გსურთ ეს შაბლონი ქვესაქაღალდეებზეც გავრცელდეს. შემდეგი სექცია გვაძლევს საშუალებას ესკიზური ხედის შემთხვევაში საქაღალდეს რაიმე სურათი მივანიჭოთ. მაგალითად თქვენი ფოტოების საქაღალდისთვის შეგიძლიათ აარჩიოთ თქვენივე სურათი. და უკანასკნელ სექციაში შეგიძლიათ საქაღალდისთვის სასურველი პიქტოგრამა შეარჩიოთ. მივუბრუნდეთ ჩვენს კონტექსტურ მენიუს. შემდეგი პუნქტებია ”ჩასმა” (Paste) და ”ბმულის ჩასმა” (Paste Shortcut). მათ შემდეგ თავში შევეხებით. შემდეგი პუნქტი არის ფოლდერში უკანასკნელი მოქმედების უარყოფა. ჩვენს შემთხვევაში ეს იყო წაშლა, მაგრამ თუ ჭაშლის მაგივრად უკანასკნელი მოქმედება იყო სახელის შეცვლა ან ჩასმა, მაშინ ეს პუნქტი შესაბამისად შეიცვლებოდა. პუნქტი New ითარგმნება როგორც ”ახალი” ქვე მენიუსი თუ ჩავიხედავთ ვნახავთ თუ რა ტიპის ახალი ფაილების შექმნა შეგვიძლია, ეს იმაზეა დამოკიდებული თუ რა პროგრამებია დაყენებული კომპიუტერში. და უკანასკნელი არის საქაღალდის თვისებები (Properties). ახ ვხედავთ საქაღალდის სახელს, ტიპს (საქაღალდე), მდებარეობას (გაიხსენეთ ხე), ზომას (საქაღალდის ზომა = მასში მყოფი ფაილების ჯამური ზომა). შემადგენლობა - აქ იწერება ფაილების და საქაღალდეების რაოდენობა. შექმნის თარიღი. და ატრიბუტები.
|
| |
|
|
| RAPER | თარიღი: ორშაბათი, 27.09.2010, 11:40 | შეტყობინება # 7 |
|
ფორუმელი
ჯგუფი: მომხმარებლები
შეტყობინებები: 757
სტატუსი: Offline
| ძებნა ძებნის ფანჯარა ასე გამოიყურება:  ყურადღება მარცხენა მხარეს მივაქციოთ, თუ გქონიათ ვინდოუსის წინა ვერსიებთან მუშაობის გამოცდილება მაშინ შეამჩნევთ რომ მარცხენა მხარე საკმაოდ შეიცვალა. სულ ქვევით არის ჩვენი ძებნის ასისტენტი პატარა ცუგა. თქვენ შეგიძლიათ იგი შეცვალოთ სხვა პერსონაჟებით თუ ცუგაზე მარჯვენა ღილაკით დააწკაპუნებთ და აირჩევთ ოპციას Choose a diferent animate charackter. სხვა პერსონაჟები არიან: დოტი - წითელი რგვალი ბურთულა, კალაბოკს ჰგავს, F1 - რობოტი, ოფისის ძველი ლოგო, დედამიწა, კატა, როკი - ძაღლი, მერლინი - ჯადოქარი, კორტნი - რაღაც მულტფილმის პერსონაჟი მანქანაში და ეარლი. რომელიც მოგეწონებათ იმაზე შეჩერდით და დააწკაპუნეთ OK. ასისტენტის მეორე ოპცია - Turn off the animated Character - საერთოდ მოაშორებს მას, ხოლო მესამე - Do a trick გააკეთებინებს მას მისთვის დამახასიათებელ მოძრაობას ან გამოაცემინებს ხმას. გვეყო ასისტენტებზე საუბარი, გადავიდეთ საძიებო სისტემაზე. როგორც სურათზე ჩანს, გვაქვს ძებნის 6 ოპცია: სურათები, მუსიკა ან ვიდეო(Pictures, Music or Video), დოკუმენტები (საოფისე პროგრამების მიერ შექმნილი ფაილები) (Documents (Word processing, Spreadshits, etc.), ყველა ფაილი და საქაღალდე (All Files and Folders), კომპიუტერები და ხალხი (Computers and people), ინფორმაცია დახმარების და მხარდაჭერის ცენტრიდან (Information in Help and Support center), ინტერნეტში ძებნა(Search the internet). მენიუში ბოლო პუნქტი კი ცვლის ძებნის ოპციებს, ამაზე მოგვიანებით.
|
| |
|
|
| RAPER | თარიღი: ორშაბათი, 27.09.2010, 11:42 | შეტყობინება # 8 |
|
ფორუმელი
ჯგუფი: მომხმარებლები
შეტყობინებები: 757
სტატუსი: Offline
| 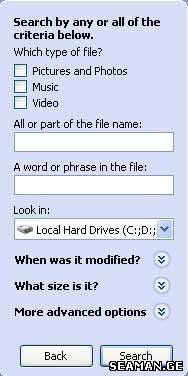 ახლა გადავხედოთ ძებნის კრიტერიუმების სიას, პირველი, როგორც ადვილი მისახვედრია, განკუთვნილია გრაფიკული, მუსიკალური და ვიდეო ფაილების ძებნისთვის. მოდით ავარჩიოთ იგი, ახალ ეკრანზე გვექნება სამივე ტიპის ფაილების მონიშვნის საშუალება, დავუშვათ ვეძებთ მხოლოთ სურათებს, მაშინ ვნიშნავთ მარტო პირველ პუნქტს Pictures and Photos, თუ მარტო სურათებს კი არა არამედ ასევე ვიდეო ფაილებს ვეძებთ მოვნიშნოთ ვიდეოც. ახლა შევიყვანოთ სასურველი სურათის ან ვიდეოს სახელი ან სახელის ნაწილი და დავაწკაპუნოთ ღილაკს ”ძებნა”. მოცემული სახელით კომპიუტერში შენახულ ყველა სურათს და ვიდეო ფაილს დავინახავთ ფანჯრის მარჯვენა ნაწილში. თუ გვსურს ძებნის უფრო კონკრეტული კრიტერიუმების მითითება, მაშინ დააწკაპუნეთ Use Advanced search options (გამოიყენე ძებნის გაფართოებული ოპციები), მისი დაწკაპუნების შემდეგ გამოჩნდება შემდეგი ეკრანი: როგორც ხედავთ გამოჩნდა 3 მინდორი, პირველში უნდა ჩავწეროთ ფაილის სახელი ან სახელის ნაწილი, მეორეში - ფაილში არსებული ფრაზა ან სიტყვის ჩაწერა. მესამეში კი უნდა მივუთითოთ სად ეძებოს ფაილი, როგორც ვხედავთ მოცემულ შემთხვევაში საძიებოთ მითითებულია ყველა პარტიცია, თუ ჩამოვშლით სიას შევძლებთ ან ერთერთი პარტიციის არჩევას, ან საკუთარი დოკუმენტების ან რომელიმე დისკის მითითება შეიძლება, თუ კი რაიმე სხვა საქაღალდეში გსურთ ძებნა, მაშინ მიუთითეთ იგი Browse - ს არჩევის მეშვეობით. ქვემოთ ვხედავთ 3 ჩამოსაშვებ მენიუს, ისინი კიდევ უფრო დაწვრილებითი ძებნისთვის არიან განკუთვნილი, პირველში შეგვიძლია დავაზუსტოთ თუ როდის იყო იგი ბოლოჯერ შეცვლილი, თუ ჩამოვშლით ამ მენიუს, დავინახავთ 5 ვარიანტს: 1. არ მახსოვს, 2. უკანასკნელი კვირის მანძილზე, 3. მიმდინარე თვეში, 4. მიმდინარე წელს, 5. თვითონ დააზუსტეთ თარიღი, აქ გვეძლევა 3 მოვლენის თარიღის შეყვანის საშუალება, პირველია რედაქტორების დრო, მეორე შექმნის დრო და უკანასკნელი - მიწვდომის დრო. ამის გარკვევის შემდეგ მიუთითეთ თარიღთა დიაპაზონი. თუ ამანაც არ დაგაკმაყოფილათ, მაშინ ნახეთ მეორე ოპცია - რა ზომისაა ფაილი? აქაც 5 ვარიანტი გვაქვს: 1. არ მახსოვს, 2. პატარა (100კბ-მდე) 3. საშუალო (1 მბ-მდე) 4. დიდი (1მბ-ზე მეტი), 5. და უკანასკნელში კი შეგვიძლია ზომის ჩვენთვითონ მითითება. უკანასკნელი კი უფრო გაფართოვებულ ოპციებს გულისხმობს. აქაც 5 ოპცია გვაქვს მოსანიშნად: 1. ეძებე სისტემურ საქაღალდეებში (იგულისხმება C:\Windows C:\Windows\system32), 2. ეძებე დამალულ საქაღალდეებსა და ფაილებში, 3. ეძებე ქვესაქაღალდეებში, 4. რეგისტრისადმი მგძნობიარე (თუ ამას მოვნიშნავთ დიდი და პატარა ასოები განსხვავებულად ჩაითვლებიან.), 5. ეძებე რეზერვულ არქივებში. სტანდარტულად პირველი და მესამე პუნქტი მონიშნულია. იმედია სასურველი სურათი იპოვეთ  ახლა სხვა ტიპის ფაილების ძებნას მივხედოთ, მეორე ოპცია როგორც გვახსოვს ითვალისწინებდა დოკუმენტთა ძებნას. მას თუ დავაწკაპუნებთ, უკვე ნაცნობი ძებნის ფანჯარა გამოჩნდება. განსხვავება ისაა რომ რა თქმა უნდა აქ არ გვექნება სურათების მუსიკის და ვიდეოს მონიშვნის საშუალება, აქ პირდაპირ გაფართოვებული ოპციები გვაქვს რაზეც ზემოთ იყო საუბარი. იგივე ეხება ყველა ფაილსა და საქაღალდის ძებნას. ახლა სხვა ტიპის ფაილების ძებნას მივხედოთ, მეორე ოპცია როგორც გვახსოვს ითვალისწინებდა დოკუმენტთა ძებნას. მას თუ დავაწკაპუნებთ, უკვე ნაცნობი ძებნის ფანჯარა გამოჩნდება. განსხვავება ისაა რომ რა თქმა უნდა აქ არ გვექნება სურათების მუსიკის და ვიდეოს მონიშვნის საშუალება, აქ პირდაპირ გაფართოვებული ოპციები გვაქვს რაზეც ზემოთ იყო საუბარი. იგივე ეხება ყველა ფაილსა და საქაღალდის ძებნას. შემდეგი საძებნი კი ხალხს და კომპიუტერებს ეხება. კომპიუტერების ძებნა იმ შემთხვევაშია სასარგებლო თუ დიდ ქსელთან გვაქვს საქმე. ხოლო ხალხის ძებნა წარმოებს მისამართა წიგნში. შემდეგი პუნქტი ეხება Windows -ის დახმარების და მხარდაჭერის ცენტრში ძებნას. ინტერნეტში ძებნაზე კი მოგვიანებით გვექნება საუბარი, როდესაც უშუალოთ შევეხებით მას.
|
| |
|
|
| RAPER | თარიღი: ორშაბათი, 27.09.2010, 11:44 | შეტყობინება # 9 |
|
ფორუმელი
ჯგუფი: მომხმარებლები
შეტყობინებები: 757
სტატუსი: Offline
| ოპერაციები ფაილებზე წინა თავში საუბარი იყო ვინდოუს ექსპლორერზე, არაერთხელ ვახსენეთ ახალი ფაილის შქმნა, ფაილების გადატანა, გადარქმევა და ახალი საქაღალდის შექმნა. მოდით ამ თავში სწორედ ამაზე ვისაუბროთ. პირველ რიგში ვნახოთ როგორ უნდა მოინიშნოს ფაილი. დახსენით თქვენი დოკუმენტები, კურსორი მიიყვანეთ ნებისმიერ ფაილთან და დააწკაპუნეთ ერთხელ მარცხენა ღილაკით. ფაილი გალურჯდა, დამატებით დაფაზე დეტალების სექციაში ვხედავთ მოვიშნულ ფაილზე ინფორმაციას. თუ რამდენიმე ფაილის მონიშვნა გვსურს მაშინ მოვიქცეთ ასე: ცარიელ ადგილას დავაწკაპუნოთ მარცხენა ღილაკი, და აუშვებლად წავიღოთ კურსორი საჭირო მიმართულებით, დაინახავთ თუ როგორ მიაქვს კურსორს ცისფერი ჩარჩო, გადავატაროთ იგი საჭირო ფაილებზე, ისე რომ იცინი გალურჯდნენ,. ანუ მოინიშნონ. ამის შემდეგ გავუშვათ მარცხენა ღილაკს ხელი. მეორე ხერხია თუ ზედიზედ გვსურს ფაილების მონიშვნა, მოვნიშნოთ რიგში პირველი ფაილი, დავაჭიროთ კლავიატურაზე ღილაკ Shift-ს და დავაწკაპუნოთ რიგში ბოლო ფაილზე. როგორც ხედავთ რიგი მთლიანად მოინიშნა. 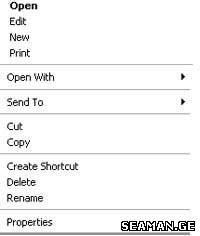 ასლი და ჩასმა - გვსურს ერთი ფაილი ერთი ადგილიდან მეორეზე გადავიტანოთ, ისე რომ იგი საწყის ადგილზეც დარჩეს. ამისთვის საჭიროა კომპირება. მოვნიშნოთ საჭირო ფაილი, დავაწკაპუნოთ მასზევე მარჯვენა ღილაკი და დავინახავთ ფაილის კონტექსტურ მენიუს. ვიპოვოთ პუნქტი ”Copy” და შემდეგ გადავიდეთ დამიშნულების ადგილზე. საქაღალდეში ცარიელ ადგილზე დავაწკაპუნოთ მარჯვენა ჭილაკით და კონტექსტურ მენიუში ავარჩიოთ პუნქტი ”Paste”. საქაღალდეში გაჩნდა სასურველი ფაილი! ამოჭრა - თუ არ გვსურს ფაილის საწყის ადგილზე დატოვება, არამედ გვინდა გადატანა, მაშინ ფაილის მონიშვნის სემდეგ კონტექსტურ მენიუში არჩევთ ბრძანებას “Cut”, ამის შემდეგ დავინავავთ რომ ამოჭრილი ფაილი გაფერმკრთალდა. შემდეგ კი დანიშნულების ადგილას გადავდივართ და იქ ვსვავთ ფაილს. წაშლა - ფაილის წასაშლელათ კონტექსტურ მენიუსი ირჩევთ პუნქტ “Delete”. წაშლილი ფაილი გადაინაცვლებს ნაგვის ყუთში. სახელის გადარქმევა - ვნიშნავთ ფაილს, კონტექსტურ მენიუში ვარჩევთ პუნქტ “Rename” -ს. ფაილის სახელი გალურჯდა. შეგვიძლია ზედვე გადავაწეროთ ახალი სახელი. ერთი და იგივე საქაღალდეში არ შეიზლება ერთი და იგივე ტიპის ფაილს ერთნაერი სახელები ერქვათ!!! ახალი საქაღალდის შექმნა - შედით საქაღალდეში, სადაც გინდათ ახალი საქაღალდე შექმნათ და 1. მარცხნივ დამატებით დაფაზე დააწკაპუნეთ ბრძანებაზე ”make a new folder” ან 2. ცარიელ ადგილზე დააწკაპუნეთ და გამოიძახეთ საქაღალდის კონტექსტური მენიუ. აირჩიეთ პუნქტი ”new” და იქ მოძებნეთ ”Folder” და დააწკაპუნეთ. საქაღალდეში გამოჩნდება ახალი საქაღალდე სახელის გარშემო ექნება შავი ჩარჩო (გადარქმევისთვის მზად არის) და ერქმევა ”new folder” თქვენ მაშინვე შეგიძლიათ დაარქვათ ახალი სახელი. ფაილის კონტექსტურ მენიუს ბოლო პუნქი ისევე როგორც საქაღალდის შემთხვევაში არის თვისებები. მისი დაწკაპუნების შემთხვევაში გამოჩნდება უკვე ნაცნობი ფანჯარა ოღონდ პატარა ცვლილებებით რაც უკეთ შეესაბამება ფაილს. ქვემენიუ Send To (გააგზავნე) - ფაილის კონტექსტურ მენიუში ეს ქვე მენიუ ასე გამოიყურება როგორც მარჯვნივ სურათზეა. პირველი პუნქტი დაგვიარქივებს ფაილს, მეორეს თუ ავირჩევთ სამუშაო დაფაზე ბმული გაჩნდება. მესამე პუნქტის შემთხვევაში ფაილი გადაიგზავნება საფოსტო პროგრამაში და მზად იქნება ელექტრონული ფოსტით გასაგზავნად. შემდეგია ”ჩემი დოკუმენტები” მას თუ ავირჩევთ ფაილი გადაიწერება ამ საქაღალდეში. შემდეგი ორი ფაილს გადაწერს ან ფლოპი დისკეტაზე (თუ ის ჩადებულია) ან კონპაქტურ დისკზე (თუ გვაქვს ჩასაწერი მოწყობილობა და ჩასაწერი დისკი).
|
| |
|
|
| RAPER | თარიღი: ორშაბათი, 27.09.2010, 11:47 | შეტყობინება # 10 |
|
ფორუმელი
ჯგუფი: მომხმარებლები
შეტყობინებები: 757
სტატუსი: Offline
| სისტემური საქაღალდეები უკვე ძალიან ბევრჯერ გადავეყარეთ ნაგვის ვედროს, დოკუმენტების საქაღალდეს და ა.შ. ზემოთ სამუშაო დაფაზე მყოფი სისტემური საქაღალდეების სურათის იყო. მოდით დაწვრილებით განვიხილოთ ეს თემა. უკვე ავღნიშნეთ რომ საქაღალდეების სტრუქურა ხეს წააგავს. ამ ხის ფესვი არის სამუშაო დაფა. შემდეგი დონეა My Computer, რომელშიც, როგორც ავღნიშნეთ შეგვიძლია ამის შემდეგი დონე არის სწორედ პარტიციები. პარტიციებზე არის საქაღალდეები, საქაღალდეებში საქაღალდეები და ა.შ.  My Documents საქაღალდე სისტემა ქმნის რათა მომხმარებელმა შიგნით შეინახოთ თავისი დოკუმენტები. მასში თავდაპირველად არის საქაღალდეები My Pictures, My Music და My Videos შესაბამისად მომხმარებლის სურათების მუსიკის და ვიდეო ფაილების შესანახად. ვნახოთ კომპიუტერზე არსებული ინფორმაციის შესანახი საშუალებები და სისტემაში რეგისტრირებული მომხმარებლების დოკუმენტები, მყარი დისკის პარტიციები და ინფრმაციის შესანახი გადასატანი მოწყობილობების წამკითხველი მოწყობილობები. 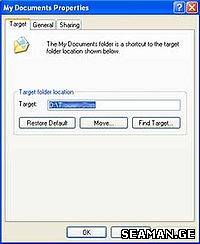 სამუშაო დაფაზე დევს კიდევ ერთი მნიშვნელოვანი ფოლდერი - სანაგვე. როგორც ვიცით ფაილები წაშლის შემდეგ სწორედ იქ გადადიან. ეს იმისთვის არის, რომ შეცდომით წაშლილი ფაილი სამუდამოდ არ დაიკარგოს და მომხმარებელმა ადვილად შეძლოს მისი აღდგენა. სანაგვის დამატებით დაფაზე ბრძანებების სექციაში არის სულ ორი ბრძანება “Empty Recycle bin” და “Restor items”. პირველი ნიშნავს სანაგვის დაცარიელებას მეორე კი მონიშნული ფაილების უკან დაბრუნებას. ნაგვის ყუთისთვის სახელის გადარქმევა შეუძლებელია. თუ ნაგვის ყუთიდან ფაილი წავშალეთ მაშინ მისი აღდგენა პრაქტიკულად შეუძლებელია. პერიოდულად საჭიროა ნაგვის ყუთიდან ნაგვის გადაყრა, რადგან იქ არსებული ფაილებიც იკავებენ ადგილს დისკზე. როგორც წესი ნაგვის ყუთი იკავებს დისკის 10%. თუ თქვენ თანამედროვე დიდი დისკი გაქვთ მაშინ ეს 10%იც საკმაოდ დიდი ადგილი გამოდის. სანაგვის ადგილის შესამცირებლად დააწკაპუნეთ სანაგვეზე მარჯვენაღილაკით და კონტექსტურ მენიუში აირჩიეთ თვისებები. თვისებების ფანჯარაზე როგორც ხედავთ შეგვიძლია მივუთითოთ ნაგვისყუთის ზომა როგორც ყველა პარტიციისთვის, ასევე ყველა პარტიციებს ცალცალკე. როგორც ხედავთ მე მხოლოდ 2% გავიმეტე სანაგვეთ. 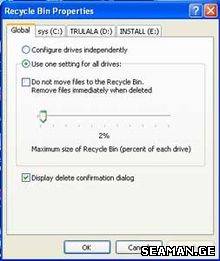 My Network Place -ზე ჩვენ ვისაუბრეთ უკვე ზემოთ. აქ ვხედავთ ლოკალურ ქსელსი მყოფ კომპიუტერებს. წესით და რიგით C:\ დისკზე უნდა იყოს შემდეგი საქაღალდეები “Documents and Settings”, “Program Files” და “Windows” ეს საქაღალდეები აუცილებელია სისტემის მუშაობისთვის ამიტომ მათში არაფრის წაშლა თუ არ იცით ზუსტად რას შლით არ შეიძლება. საერთოდ უსაფრთხოების გამო საკუთარი დოკუმენტები სასურველია შეინახოთ D:\ დისკზე, სადაც სისტემა არ აყენია. ამისთვის შექმენით იქ საქაღალდე “My Documents” შემდეგ სამუშაო დაფაზე საქაღალდე My Documents -ის კონტექსტურ მენიუში გახსენით თვისებები. გრაფა ”Target”-ში წერია თუ სად მდებარეობს ფიზიკურად თქვენი დოკუმენტების საქაღალდე. დოკუმენტების ადგილმდებარეობის შესაცვლელად დააჭირეთ ღილაკს “move” და აირჩიეთ თქვენს მიერ შექმნილი საქაღალდე და დააჭირეთ OK. ახლა სისტემა გკითხავთ გსურთ თუ არა დოკუმენტების გადატანა, თქვენც დაეთანხმეთ და მთელი თქვენი დოკუმენტები გადაინაცვლებს ახალ ადგილას.
|
| |
|
|
| RAPER | თარიღი: ორშაბათი, 27.09.2010, 11:48 | შეტყობინება # 11 |
|
ფორუმელი
ჯგუფი: მომხმარებლები
შეტყობინებები: 757
სტატუსი: Offline
| ფაილების ტიპები და მალმხმობები ადვილი შესამჩნევია რომ სხვადასხვა ფაილებს სხვადასხვა პიქტოგრამები აქვთ, ზემოთ უკვე არაერთხელ ავღნიშნეთ რომ ზოგიერთი ფაილი შეიცავს ტექსტს ზოგიერთი ნახატს, ზოგი მუსიკას, ზოგი ვიდეოს ზოგი კი პროგრამებია რომლის მეშვეუბითაც ჩვენ ან ვკითხულობთ ტექსტს, ვხატავთ, ვუსმენთ მუსიკას ან ვუყურებთ კინოებს. ამ პროგრამებს აქვთ თავისი დამხმარე ფაილები. როდესაც ვხსნით ტექსტურ ფაილს, იგი იძახებს შესაბამის პროგრამას - ტექსტურ რედაქტორს და იხსნება ეს რედაქტორი და მასში იტვირთება ჩვენს მიერ მოთხოვნილი ფაილი. ადვილი შესამჩნევია რომ ერთი და იგივე პროგრამით მოსარგებლე ფაილების პიქოგრამები ერთნაერია. ექსპლორერის მენიუში აირჩიეთ პუნქტი Tools < Folder Option გადადის სექცია view -ზე და მოხსენით მონიშვნა პუნქტიდან ”Hide extensions for known files” და დააწკაპუნეთ OK ახლა შეხედეთ ფაილებს საქაღალდეში. ფაილების სახელებს მიემატა წერტილი და 3 ასო. ამ 3 ასოს ეწოდება გაფართოვება. მათ მეშვეობით ხვდება ვიდოუსი თუ რომელ პროგრამას მიაკუთვნოს ისინი. როდესაც სისტემამ არ იცის თუ რითი გახსნას ფაილი მაშინ მას ასეთი პიქტოგრამა აქვს. ზევით არა ერთხელ ვახსენეთ ბმულები. ბმული არის პატარა ფაილი რომელიც იძახებს სხვა ფაილს. როგორც ვიცით პროგრამები იწერება C:\Program Files-ში. მაგრამ ადვილად მისაწვდომათ ისინი აკეთებენ ბმულებს მთავარ მენიუში - პროგრამებში, ზოგი სამუშაო დაფაზეც აკეთებს ბმულს. ბმულებს ქვედა მარცხენა კუთხეში აქვთ პატარა ისარი, რაც მიანიშნებს რომ ეს ნამდვილი ფაილი კი არაა არამედ ბმულია. სტარტ მენიუდან სამუშაო დაფაზე ბმულის გადასატანად მონიშნეთ ბმული და კონტექსტურ მენიუში აირჩიეთ send to < desktop (create shortcut). create shortcut სწორედ ბმულის შექმნას ნიშნავს. ნებისმიერი დაილისდან გინდ პროგრამა იყოს გინდ დოკუმენტი ან საქაღალდე ზუსტად ასე შეიძლება ბმულის გაკეთება დაფაზე.  ბმულუს გაკეთების მეორე ვარიანტია სამუშაო დაფაზე კონტექსტურ მენიუში აირჩიოთ new – shortcut. გამოჩნდება ბმულის შექმნის ოსტატი. დააჭირეთ ღილაკს Browse (გადახედვა) და აირჩიეთ საჭირო ფაილი და დააჭირეთ Next. შემდეგ ეკრანზე დაარქვით სახელი ბმულს და დააჭირეთ Finish. ახლა დაფაზე გაჩნდა ახალი ბმული. აწი ნაირნაირ ოსტატებთან ხშირად მოგიწევთ ურთიერთობა. შაბლონი - დავუშვათ გსურთ რაიმე საქაღალდეში ვორდის ყველა ფაილი მოძებნოთ, ამისთვის ძებნისას გამოიყენეთ შაბლონი. შაბლონის ნიშანია *, როგორც ვიცით ვორდის დოკუმენტების გაფართოვებაა .doc, შაბლონის გამოყენებით რომ მოვძებნოთ ვორდის ყველა დოკუმენტი, საძიებო სტრიქონში უნდა ავკრიფოთ *.doc.
|
| |
|
|
| RAPER | თარიღი: ორშაბათი, 27.09.2010, 11:50 | შეტყობინება # 12 |
|
ფორუმელი
ჯგუფი: მომხმარებლები
შეტყობინებები: 757
სტატუსი: Offline
| კლავიატურა - სპეციალური კლავიშები სურათზე სტანდარტული კლავიატურის სქემაა ასახული. როგორც ვიცით უმეტესი ნაწილი უკავია ძირითად ნაწილს - ასოებს, მარჯვენა მხარეს გვაქვს ციფრული კლავიატურა. ზედა ნაწილში კი ფინქციური კლავიშები. ქვემოთ ცხრილში მოყვანილია მათი ფუნქციები. 
|
| |
|
|
| RAPER | თარიღი: ორშაბათი, 27.09.2010, 12:00 | შეტყობინება # 13 |
|
ფორუმელი
ჯგუფი: მომხმარებლები
შეტყობინებები: 757
სტატუსი: Offline
| Esc - აქტიური დიალოგური ფანჯრიდან გამოსვლა, შეყვანის გაუქმება.
F1 - დახმარების გამოძახება (ყველა პროგრამაში)
F2 - მონიშნული ფაილისთვის ან საქაღალდისთვის სახელის გადარქმევა
F3 - ძებნის გამოძახება
Tab - სხვა ელენმენტზე გადახტომა
Caps Lock - ამ ღილაკის ჩართვის შემთხვევაში ყველა ასო დიდად აიკრიფება. გამოსართავად მეორეთ დააჭირეთ ამ ღილაკს.
Shift - გამოიყენება სხვა ღილაკებთან კომბინაციაში, Shift + ასო = დიდი ასო
Ctrl - გამოიყენება სხვა ღილაკებთან კომბინაციაში, იხ. ქვემოთ შესაბამისი ცხრილი
Alt - გამოიყენება სხვა ღილაკებთან კომბინაციაში, იხ. ქვემოთ შესაბამისი ცხრილი
Windows - Ctrl -სა და Alt -ს შორის არის ღილაკი ვინდოუსის ლოგოთი. იგი იძახებს მთავარ მენიუს. სასარგებლოა როდესაც ამოცანათა დაფა გადაფარულია რაიმე პროგით
კონტექსტური მენიუს ღილაკი - მარჯვენა მხარეს ვინდოუსის ღილაკსა და Alt -ს შორის არის კონტექსტური მენიუს ღილაკი. იგი აქტიური ობიექტისთვის იძახებს კონტექსტურ მენუს.
Enter - ყველაზე ხშირად გამოყენებადი ღილაკი. მისი მეშვეობით ვადასტურებთ შეყვანას.
Backspace - ტექსტურ რედაქტორში იგი შლის სიმბოლოს რომელიც არის კურსორუისგან მარცხნივ, ხოლო საქაღალდეებში მას ავყავართ ერთი დონით ზევით.
Prtscr - Print Screen ეკრანის ანაბეჭდს იღებს
Pause/Break - დაპაუზება, გაგრძელება
Insert - ჩასმა
Home - საწყისში დაბრუნება
Page UP - ერთი გვერდით ზემოთ
Delete - აქტიური ობიექტის წაშლა. ტექსტურ რედაქტორში კურსორიდან მარჯვნივ სიმბოლო იშლება
End - ბოლოში გადასვლა
Page Down - ერთი გვერდით ქვემოთ ჩასვლა
Num Lock - ციფრული კლავიატურის ჩართვა გამორთვა
|
| |
|
|
| RAPER | თარიღი: ორშაბათი, 27.09.2010, 12:02 | შეტყობინება # 14 |
|
ფორუმელი
ჯგუფი: მომხმარებლები
შეტყობინებები: 757
სტატუსი: Offline
| ბრძანებების სწრაფად გამოსაძახებლად გამოყენებად ღილაკთა კომბინაციებს ”ცხელი ღილაკები” ეწოდება. Ctrl + A - ყველა ფაილის მონიშვნა
Ctrl + C - მონიშნული ფაილის კოპირება
Ctrl + D - მონიშნული ფაილის წაშლა
Ctrl + R - განახლება
Ctrl + V - ჩასმა ბუფერიდან
Ctrl + W - ექსპლორერის ფანჯრის დახურვა
Ctrl + X - ამოჭრა
Ctrl + Y - გაუქმებული მოქმედების დაბრუნება
Ctrl + Z - უკანასკნელი მოქმედების გაუქმება Alt + ღილაკი - კომბინაციები Alt + Tab - ამოცანათა შორის გადართვა
Alt + F4 - პროგრამიდან გამოსვლა, სისტემის გამორთვა ნებისმიერ პროგრამაში ღილაკ Alt -ის დაჭერისას მენიუს სტრიქონში მენიუს პუნქტებზე თითო თითო ასოს გაესმევა ხაზი. ახლა Alt + ხაზგასმული ასო გამოიძახებს შესაბამის მენიუს, მასში ბრძანებებსაც ექნებათ თითო ასოს ქვეშ ხაზგასმა, და შესაბამისად Alt + ხაზგასმული ასო გამოიძახებს შესაბამის ბრძანებას. ეს იყო და ეს რაც გვინდოდა მოცემულ ეტაპზე გვეთქვა კლავიატურის შესახებ. აწი ყურადღება მიაქციეთ მენიუს ბრძანებებში გვერდზე აქვთ მითითებული თუ რა ”ცხელი კლავიშებით” შეიძლება მათი გამოძახება. მოყვანილი ცხრილების დაზეპირება აუცილებელი არ არის, ხშირად გამოყენებადი კომბინაციები დროთა განმავლობაში დაგამახსოვრდებათ.
|
| |
|
|
| RAPER | თარიღი: ორშაბათი, 27.09.2010, 12:03 | შეტყობინება # 15 |
|
ფორუმელი
ჯგუფი: მომხმარებლები
შეტყობინებები: 757
სტატუსი: Offline
| Windows -ის დახმარების და მხარდაჭერის სისტემა თუ ინგლისურს კარგად ფლობთ მაშინ Windows -ის დახმარების და მხარდაჭერის სისტემიდან ბევრი სასარგებლო ინფორმაციის მიღება შეიძლება. მის გამოსაძახებლად დააწკაპუნეთ Help and Support -ს მთავარ მენიუში. დახმარების და მხარდაჭერის ცენტრში თავმოყრილია პრაკტიკულად ყველა თემაზე დახმარების პატარა სტატიები, თუ თქვენ ვინდოუსის წინა ვერსიებით სარგებლობდით შეამჩნევდით რომ დახმარების და მხარდაჭერის ცენტრი საგრძნობლად გალამაზდა. ზედა მხარეს ვხედავთ ინსტრუმენტთა დაფას, აქ გვაქვს ნავიგაციის ინსტრუმენტები - ისარი უკან და წინ. სახლს თუ დავაწკაპუნებთ საწყის გვერდზე გადმოვალთ, ინდექსში მოგვეცემა საძიებო სიტყვათა კრებული (სიტყვათა მაძიებლის ვარიანტი), საჭირო გვერდის დამახსოვრება შეგვიძლია თუ მას ფავორიტებში ჩავწერთ, და ამ ღილაკზე დაჭერისას დამახსოვრებულ გვერდთა სიას გაგვიხსნის პროგრამა. ისტორია კი უკვე ნახულ სტატიათა სიას გაგვიხსნის. Support -ზე დაწკაპუნებისას გვეძლევა საშუალება მივიღოთ დახმარება მაიქროსოფთისგან ან მეგობრისგან. ბოლოში კი დახმარების ცენტრის ოპციები გვაქვს. მარცხენა მხარეს ჩამოწერილია დახმარების ძირითად თემებზე ბმულები, როგორიცაა Windows XP-ს ძირითადი შესაძლებლობების მიმოხილვა, დაცვაზე საუბარი, დახმარება ქსელებთან და ინტერნეტთად დაკავშირებაზე, კონფიგურაცია, პრინტერების და სხვა პერიფერიული მოწყობილობების დაყენება. მარჯვნივ კი დახმარების საშუალებებზეა საუბარი, სხვადასხვა ძირითადი ამოცანები და სულ ქვემოთ თუ ინტერნეტთან ხართ შეერთებულნი უკვე ინტერნეტში გამოქვეყნებულ სტატიებზეა ბმულები. დავაწკაპუნოთ მარცხენა მხარეს ნებისმიერ თემაზე ბმულს, გამოჩნდება შემდეგნაერი ფანჯარა. 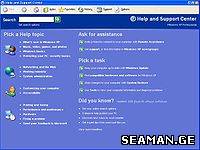 მარცხენა მხარეს გვაქვს ბმულები შერჩეულ თემაზე დახმარების სტატიებზე, მარჯვნივ კი თვით სტატია. თუ გვსურს მოცემული სტატიის ფავორიტებში დამახსოვრება მაშინ სტატიის თავზე ინსტრუმენტთა დაფაზე პირველივე ღილაკს ვაწკაპუნებთ - Add to Favorites. მარცხნივ ქვედა მხარეს გვაქვს დამატებითი თემები როგორიცაა ვინდოუსის სიტყვათა მაძიებელი, ”ცხელ ღილაკთა” სია, ინსტრუმენტები, და ვინდოუსის ინფორმაციული ჯგუფის ნახვა. ზემოთ გვაქვს ძებნის სტრიქონი, მის ქვემოთ არის მონიშნული ოპცია ”ეძებე მხოლოდ მოცემულ თემაში” ძებნის სტრიქონში შეგვიძლია ჩავწეროთ რაიმე საკვანძო სიტყვა, და მიიღებთ მოცემულ თემაში არსებული საკვანძო სიტყვის მქონე ყველა სტატიის ბმულთა სიას. მივუბრუნდეთ სტატიის თავზე არსებულ ინსტრუმენტთა დაფას, პირველი ღილაკი რისთვის არის საჭირო უკვე ვიცით. მეორე ღილაკი - Change view - მარცხენა დაფას დამალავს და მხოლოდ თვით სტატის გამოჩნდება. მარცხენა დაფის დასაბრუნებლად ისევ იგივე ღილაკს დააწკაპუნეთ. მესამე ღილაკი არის სტატიის ამოსაბეჭდათ, ხოლო უკანასკნელი გათვალისწინებულია. ახლა იმედია ადვილად შეძლებთ სასურველ საკითხთან დაკავშირებით მიიღოთ დახმარება. საწყის გვერდზე გადასასვლელად დააწკაპუნეთ ღილაკს Home, ფავორიტებში დამახსოვრებულ სტატიებს ნახავთ შესაბამისს ღილაკზე დაწკაპუნებით. თუ ინტერნეტთან ხართ შეერთებულნი დახმარების სტატიების ძებნა ინტერნეტშიც შეგიძლიათ. გადავიდეთ სათაო ფურცელზე და დავაწკაპუნოთ ინდექსს. 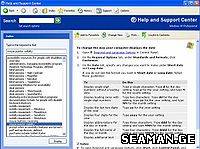 მარცხენა მხარეს არის სიტყვების საძიებელი ზედა მინდორში სწრაფად მოსაძებნად შეიძლება საკვანძო სიტყვის შეყვანა. როდესაც იპოვით სასურველ თემას, დააწკაპუნეთ ქვემოთ ღილაკს Display და მარჯვნივ გამოჩნდება შესაბამისი სტატია. ყველა სტატიას ბოლოში აქვს ბმული “Related Topics” მასზე დაწკაპუნებისას მონათესავე სტატიების ბმულთა სია გამოჩნდება. საძიებო სტრიქონის ქვემოთ არის ძებნის ოპციები, მასზე დაწკაპუნებისას გამოჩნდება ძაებნის ოპციათა ფანჯარა, აქ შეგვიძლია დავარეგულიროთ თუ რამდენი რეზულტატი დააბრუნოს ძებნამ ერთ გვერდზე, ეძებოს საკვანძო სიტყვა ან სიტყვები მხოლოს სათაურში ან მთელ ტექსტში, ან კიდევ ეძებოთ მაიქროსოფტის ცოდნის ბაზაში (ინტერნეტში). დახმარების ძებნა ასევე შეიძლება ვინდოუსის საძიებო სისტემით რომელზეც ზემოთ, მეათე თავში გვქონდა საუბარი, საკმარისია დავაწკაპუნოთ “Information in Help and Support Center” მის დაწკაპუნებაზე გაიხსნება დახმარების ცენტრი საძებნი სტრიქონით.
|
| |
|
|